ども。もんすぷです。
今日は夕方から作業を開始して、散々待たされた挙句に失敗したSSDのクローン作業について記録します。(2回目は何時間かかることやら。)
きっかけはSSDのプチフリ
あまり出番のないデスクトップPCですが、僕の家ではゲーム動画のキャプチャーマシーンとして活躍していたのです。
ブログ書くときや、ネットショッピングするときはノートパソコンを使用しているので、本当に出番が少ないPCです。(なんと勿体ない。)
大体電源を入れた時に何かが起こっててやる気を削がれてしまうんですよね。
電源を入れる頻度が低いから、電源を入れた時にWindowsUpdateが流れてきたりしてパソコンの挙動が異常に遅くなることもしばしばありました。(本当は違ってたのかもしれないな。)
ゲームのキャプチャー目的で起動すると、何回かに一回画面が物凄く遅くなって、ウィンドウ中の文字が消えてしまい、自分が何をしているのか分からなくなることがありました。
2時間くらいそういう状態であがいていると、急にレスポンスが戻ってきて、何事もなかったかのように動くようになるんです。
もしかして、これはSSDの故障の前兆である「プチフリーズ」ってやつなんじゃないかと思ったんです!(プチって程度ではないくらいフリーズしますけどね!)
僕は、パソコンにSSDを使い始めてから7年そこらの若造なので、SSDが故障する時にどんな風になるのかがあまり分かっていないのですが、ゲームの世界では経験があります。(単に運が悪いだけですがな。)
思い出したら、アレと症状が似てる気がするわ!
Sony PlayStation3のHDDをSSDに換装した機体でその事件は起こりました。
ヤフオク!で中古のSSDが安かったので、ゲーム用だし「大事なデータはセーブデータくらいだから」と総使用時間も確認しないまま落札して換装したものでした。
レースゲームの読み込み速度を上げるためにSSD換装をやって2年くらい経った時、いつものようにレースを楽しんでいると、不定期に画面が止まる…。
まるでファミコンで遊んでたらお母さんが掃除機で衝撃を与えてきたときのように…。(古い!でも、あれやられたら泣きそうになるよなー。)
10分以上放置していると、急に何事もなかったかのようにレースが再開するんです。
画面がフリーズしている時は、音楽もフリーズしているし、何分待ったら復旧するか毎回違っていて分からないので、フリーズしたらPS3を強制的に電源を落として再起動して使っていました。
毎日遊んでいたわけではないですが、フリーズ症状が発生して実使用30日も経過していないと思います。
ある日PlayStation3が起動しなくなってしまって、TOP画面にも行けなくなってしまったので、SSDをPS3から外してパソコンでSSDのプロパティとかを確認しようとしました。
そうすると、本当は160GBの容量のSSDが、パソコン上では「7MB」しか表示されないじゃないですか!!
最初それを見たときは何かの間違いじゃないかとビックリして、フォーマットをしようとしたんですけど、エラーでフォーマットも出来ませんでした。
結局そのSSDはゴミになってしまって、PS3のセーブデータとソフトのアップデートデータがダメになってしまいました。(大事なゲームデータがあったら、定期的にバックアップしような。)
…回想が長くなりましたが、このフリーズと今回のデスクトップパソコンに起こっているフリーズ症状がちょっと似ている!早く対策しなくては!
SSDが無事なうちにデータを引越ししなくては
新しいSSDを買ってデータを引越しするにしても、ただ単にコピーするだけではWindowsOSの入ったシステム領域の完全コピーは出来ません。
HDDからSSDに換装する場合に、データの引越しの仕方によってアプローチが変わってくるのですが、今回の現SSDから新SSDに換装する場合も同じアプローチだといえます。
データは諦めてOSの再インストール
これは最後の手段だと思います。(じゃあイキナリそれから説明すな!)
現状のデスクトップ、マイドキュメント、ダウンロードの中にあるファイルはスッパリ諦めてしまって、リカバリディスクとかを使ってOSの再インストールをするって方法です。(今回の換装でリカバリディスク使うのはアウトじゃねーか?)
メーカーの規約とかあるので、購入したインストールディスクがある場合じゃないと胸張って作業できない方法ですね。(プレインストールのやつはマズいかもね。)
デュプリケーターを使ったディスクコピー
今回試してみようと思った方法がコレです。
HDDからSSDへ引っ越すときに、パソコンを使わずに「デュプリケーター」という機械にデータ移行元のディスクと移行先のディスクを装着して作業するものです。
パソコンを使う必要が無いのと、データ伝送速度が速い(はず)なのでサクッとデータ引っ越しが出来ます。
デュプリケーターを購入する際に注意しておくことがありまして、HDDエラースキップ機能のあるデュプリケーターを選びましょう。(オマエの付いてたっけ?)
ぐ…、僕は安さに負けてエラースキップ機能の無いデュプリケーターを買ってしまいました。
エラースキップ機能のあるデュプリケーターで有名どころだとLogitecのやつが良いんじゃないでしょうか?
この機能があると無いとでは2,000円くらい値段に差が出てきます。
安いデュプリケーターを見つけた時は、機能をよく確認してくださいね。
ディスクイメージコピーソフトを使用する
フリーソフトや有償ソフトを使用して、現在のSSD(HDD)内のデータをディスクイメージファイルとして別のストレージに吸い上げて、新SSDにイメージ配信(データコピー)する方法です。
有償ソフトとフリーソフトを何個か使って失敗してきた僕の意見では、EaseUSのソフトが一番安定してデータ吸い上げ・配信が出来ました。
EaseUSと並んで有名どころでAcronisがあるんですけど、僕は成功したことが無いんです。
今回購入したSSDにAcronisのデータ移行ソフトのライセンスが入っているっぽいのですが、使うかどうか凄く悩むところです。
一回データ移行で失敗しても、もう一度実行すると何故か成功したりすることがあるので、一回で諦めないことがポイントです。
また、上手くいったと見せかけて1週間後に起動が不安定になるのもデータ移行後に良くあることなので、データ移行元のディスクは最低1ヶ月はそのままの状態で保有しておいた方が良いと思います。
デュプリケートでデータ移行することに
僕が準備した道具はコレです。

玄人志向のHDDスタンド(デュプリケーター)です。
激安で、3,000円しませんでした。(安物買いの…だな。)
まぁ、エラースキップ機能というキーワードを知ったときに膝をつきましたがね…。
今回のSSDのプチフリは「エラー領域があるわけではない」と認識すればこの商品でも問題なくデータ移行できるはず!

箱の中身は、パソコン接続用のUSB3.0ケーブル、ACアダプタ、説明書が同梱されています。
筐体にはアルミが使用されているので、ちょっと高級感があります。

ただ、天板はプラスティックでちょっと安っぽいです。
2.5インチのディスクを挿すと、埃除けカバーが2/3開いてしまうので、常時2.5インチディスクを挿したままの使用はちょっと気が引けますね。(ここがコストカットされている部分かもな。)
HDD1に挿したディスクの中身をHDD2に挿したディスクにコピーができます。
ただし、HDD2に挿すディスクはHDD1の容量以上ないといけません。
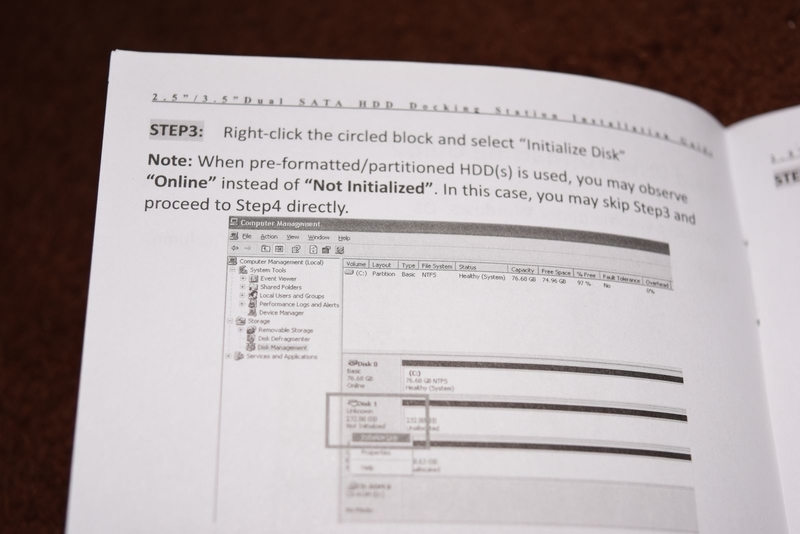
商品にはカタカナが書いてあるのに、説明書はオール英語です。
雰囲気でしか書いてあることが読み取れません。(英語力欲しいよね。)
まぁボタンは一つしかないことだし、パソコンを使わずにコピーするなら、ボタンを4秒以上押すってことは分かっているので大丈夫でしょう。
データ移行先のSSDはコレ
今回購入したSSDはコレです。

サブ機とはいえ、これからの僕のメディア活動でこのデスクトップパソコンに末永く稼働してもらうために、有名メーカーのディスクを選んでおく必要がありました。
候補に挙がったのは、SanDiskとWestern Digitalだったのですが、よく考えたら、SanDiskはWestern Digitalに吸収されてしまっているし、双方の技術を最もカバーするのは吸収した方であるWestern Digitalじゃないかと思って、Western DigitalのSSDを購入しました。
データ移行元のSDDが128GBだったので、購入したのは250GBというわけです。
データ移行開始

データ移行元SSDをHDD1のスロットに挿し、データ移行先のSSDをHDD2のスロットに挿します。
写真だとACアダプタが写っていませんが、ACアダプタを挿して電源を入れてあげます。

進捗率が25%上がるごとにオレンジのランプが左から点灯していきます。
商品の説明には250GBのHDDのデータコピーに約30分と書いてありましたが、大体5時間半くらいかかりましたよ!
1回目は失敗、現在2回目のチャレンジ中
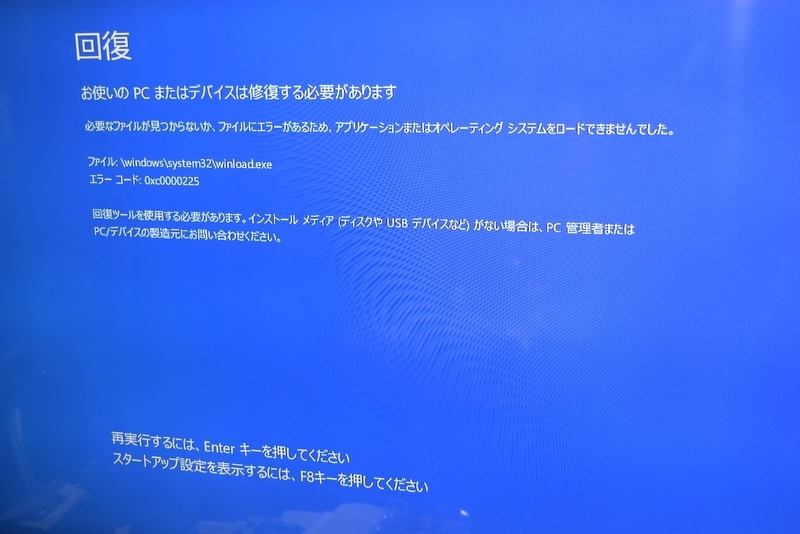
データコピーが終わったWestern DigitalのSSDをデスクトップパソコンに装着して電源を入れたところ、やはりWindowsのエラーが出てしまいました。
1回目のデータ移行は失敗に終わったようです。
原因はデータ移行元のプチフリなのか、そもそも玄人志向のデュプリケーターの性能不足なのか、1回だけでは良く分かりませんでした。
2回目を開始して、1時間半ちょっと経ってデータ移行進捗率25%です。
今日はこのまま流したままにして明日以降もう一度データを確認してみます。
これでダメなら、EaseUSのソフトを使ってディスクイメージを吸い上げてみます。
ではでは。