ども。もんすぷです。
デュプリケーターを使ってSSDのデータ移行を試したけど、5時間以上かかって失敗してしまったという記事を前回書きました。(エラースキップ機能が付いていないのが敗因だったか。)
今回は、有名どころのフリーソフトを使ってSSDのデータ移行をやって見事成功しましたよ!という記事です。
今回はほぼテキストベースで記録をアップします。
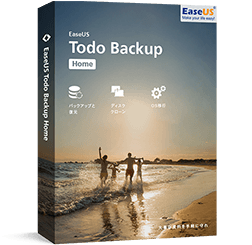
今回使用するフリーソフトは国産ではありません。中国企業が配布するフリーソフトであることをご理解の上、ご使用される場合は参考になると思います。
※インストールは慎重に行っていただき、不要なオマケソフトのインストールを行わないように気を付けてください。
- 前回に続き第2弾のデュプリケーター使用
- ハードウェアを諦めてソフトウェアでデュプリケート
- EaseUS Todo Backupでデータ移行してみる
- まずはディスクバックアップをしてデータの整合性チェック
- データ移行では、高度なオプションのチェックを忘れずに
- データ移行結果
前回に続き第2弾のデュプリケーター使用
前回の記事の後、2回目のデータ吸出しにまた5時間くらいかかった後、結局失敗してしまいました。
パソコンを使用しなくてもデータの移行ができるという利点が逆にアダとなって、どういう部分でデータエラーが発生しているのかがサッパリ分かりませんでした。
シンプルな操作だし、2回やっても同じくらい作業時間が掛かって結果も同じなら、3度目も必ず失敗するだろうと思い、デュプリケーターのみを利用してのデータ移行は諦めました。
ハードウェアを諦めてソフトウェアでデュプリケート
僕が購入したSSDには、Acronis True Image WD Editionというデータ移行ソフトが無料で使用できます。
Western DigitalのSSDが接続されているPCのデータ移行に使用できるソフトのようです。
ただ、僕がコレを使用しようとしても、何故かWestern DigitalのSSDを認識してくれず、ソフトウェアのインストールまでは出来ましたが使用できませんでした。(引越し元のディスクもWD製じゃないとダメなのかというくらいダメ出しをくらったな。)
購入したHDDスタンドに刺さっているのがダメだったのかと思って、Western DigitalのSSDを、USB接続のアダプタ(USB-CVIDE3)を介してPCに接続し直してもダメでした。(でも結局これを持ってて良かったよね。)
EaseUS Todo Backupでデータ移行してみる
ハードウェアコピーがダメ、付属ソフトのAcronisがダメ、こうなったら僕がHDD→SSDにデータ移行する時や、SSDの容量アップでデータ移行するときにいつもお世話になっている、EaseUSのフリーソフトを使うことにしました。
このソフトでデータ移行したときは、ほとんど失敗せずにWindowsが認識されます。(あくまでもんすぷの経験での話です。)
データ移行に失敗しているかどうかは、データ引っ越し後にパソコンを起動し、Windowsボタン+Pauseボタンで、システム情報を参照して、Windowsのライセンス認証がきちんとできているかで確認できます。
また、Windows10なら、「ここに入力して検索」のところに、「CMD」と入力し、右クリックして「管理者として実行」でコマンドプロンプトを展開し、「sfc /scannow」コマンドを入力してシステムチェックをかけることで、Windows起動に関する不具合の有無を確認できます。(ま、大体1週間毎日使ってみてちゃんと動くんなら大丈夫よ!)
これら2つの確認作業をやってみて問題がなければ、今までデータ移行後にWindowsエラーで起動しないとかが出てきたことが無いです。
そして、EaseUS Todo Backupではほとんど上記2つの確認作業で失敗したことがないので、SSDへのデータ移行の分野では鉄板のフリーソフトだといえます。(失敗したときはもう一度取得したコピーを焼き付けたら大概成功するよ。)
公式サイトは一見怪しいページに見えますが(表現に悪意はありません。)、Freeの方のツールを使っても充分にデータ移行作業ができます。
有償版を選んだとしても、30日間は無料体験ができるので、その期間内でSSDのデータ移行は出来てしまいます。
普通の人が次にSSDのデータ移行を経験するのは5年後くらいだから、ソフトを無理に購入しなくても、無料体験期間内で終わらせてしまいましょう。
EaseUS Todo Backup Home 無料体験のダウンロード
http://down.easeus.com/product/tbh_trial
まずはディスクバックアップをしてデータの整合性チェック
このソフトはデータ移行に使う用途のほかにも、システムバックアップやディスク丸々バックアップなど、手軽に色々な機能を満載しています。(雑にザックリな説明だな。)
要は、あまりパソコンに詳しくなくても、データの管理が出来てしまうってことなんです。
また、このソフトの利用者が多いので、インターネットに使い方のレクチャーページが豊富です。
このソフトの機能を全体的に説明してくれているこのページなんかを先に見ておけば、安心して作業ができるってもんです。
このソフトを使用してすぐにデータ移行しても良いんですが、今回の僕の移行元SSDはプチフリの疑いが強いSSDのため、データ欠損が起こっていないかをチェックしておこうと思います。
ディスクバックアップで、移行元SSD全体を選択してデータを吸い出し(また4時間くらいかかったな。)、「その他」のところに隠れている「イメージチェック」機能で吸い出したデータのシステムチェックを実行してエラーが出ていないことを確認しました。(これ見たときは安心したよね。)
データ移行では、高度なオプションのチェックを忘れずに
クローンという機能を遣えば、選択したディスクのデータを指定するディスクにデータ移行が出来ます。
今回僕が実行したのがこの機能で、データ移行元となる128GBのSSDを、前回紹介したデュプリケーターに挿してUSB接続しました。
データ吸出し元は今回購入したHDDスタンド(デュプリケーター)だったので、USB3.0のスピードで吸い上げられる予定だったのですが、プチフリの影響か4時間はかかってましたね!(もんすぷは格安で買ったKURODACHIを使用しましたが、後々のことを考えたら、エラースキップ機能のあるタイプを買った方が良いですよ。)
こんなやつです。
HDDが壊れた時に中のデータをサルベージする時は、エラースキップ機能が付いていないと「作業用HDD」に「壊れたHDD」のデータをデュプリケート出来ないからです。(脱線終わります。)
デュプリケーターがなくても、USB-CVID3のような、USB3.0接続でSATAのHDDやSSDを繋げられるアダプターを持っておいた方が今後のためですよ。
これで接続はOK!
SSDのデータ移行で「クローン」機能を使うときは、「高度なオプション」のところで、「SSDに最適化」のチェックを忘れないようにしましょう。
「セクタバイセクタクローン」は、データ移行元のディスクに不具合がある場合は必ずチェックしておきましょう。
データ移行結果
クローン機能を使って、約4時間かけてデータ移行しました。
データ移行結果は、1発で成功しました!
移行後のOSの認識も問題なく、ディスク領域が120GB分しか使用されていなかったので、スタートメニュー右クリック「ディスクの管理」で、Cドライブのところを右クリック「ボリュームの拡張」で約130GBの未割当領域分をCドライブとしてボリューム拡張しました。(これで外付けHDDがパンパンでも一時的に動画をCドライブに置けるな。)
もう、超早でサクサクですよ!
今までの動画編集でモタモタイライラしていたのが半分以上SSDの不具合からくるものだったのかと思うと、無知は怖いと思いました!(なんとなく動画のアップ速度も上がったような気がするな。)
これでようやく動画編集環境が戻ってきました。
Nintendo SwitchとPlayStation4でゲームが増えたことだし、動画キャプチャーの場数をこなして、今年中に音と字幕を追加した動画のアップを頑張ります!
みなさんもHDDやSSDの使用年数が多い場合は、データ移行の準備をしておいた方が良いですよ!
ではでは。