ども。mhspltnです。昨日の記事の続きで、今日は交換作業の報告をします。今のところ問題なくメモリは16GBで認識されています。タスクマネージャーで確認すると、IEとEDGEを1ページずつ立ち上げているだけで3.4GBも消費していました。そりゃあ4GBのメモリじゃパフォーマンスダウンするわけですわ。
メモリとバッテリー交換を思いついた経緯とチョイスの話は昨日の記事をご覧ください。
- 作業対象のパソコン【dynabook R634/K】
- 交換作業の準備
- メモリ交換作業前の確認と完全シャットダウン
- R634/Kの裏蓋を外す
- R634/Kのメモリを4GBから16GBに交換する【Transcend TS1600KWSH-16GK】
- R634/Kのバッテリーを新品に交換する【TOSHIBA PA5136U-1BRS】
- 裏蓋をもどして動作確認
作業対象のパソコン【dynabook R634/K】
東芝のdynabook R634/Kです。「以後お見知りおきを」。(懐かしーなー。)
これから報告する作業記録を参考にされる場合は、手順漏れに気を付けて慎重に作業していただき、自己責任でお願いしますね。特にWindows10の方は「完全シャットダウン」してから作業ですよ!(たしかWindows8でもそうだぞ。)
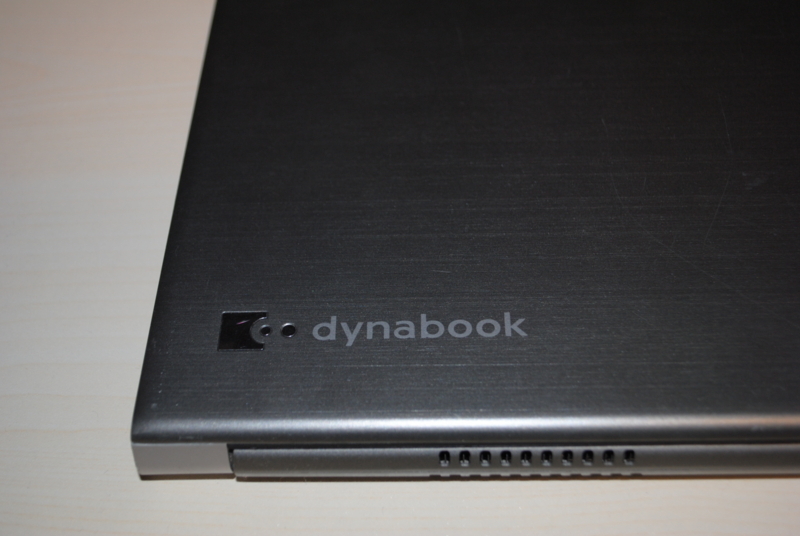
交換作業の準備

まずは交換するメモリとバッテリーを準備しますね。
あと必要なのはプラスドライバーと隙間に差し込むためのマイナスドライバーとUltraBookの蓋を外すんだから時計の蓋を開ける道具も準備しちゃいましたよ。(時計の蓋開ける道具は結局使わなかったな。)

僕のお気に入りのVESSELのプラスドライバーが見つからなかったため(家族に勝手に使われるのはしょうがないさ。)、しょうがなくマルチビットドライバーで代用しました。
時計の蓋開けは百円均一にもありますね。(だから今回必要なかっただろ。)
あと、ネジがゴムパーツの裏に隠れてたりするとき、両面テープで接着されていることが多く、パーツを外した時に両面テープの粘着力が無くなってしまうため、貼り直し用の「強力タイプ」のナイスタックを用意しました。
メモリ交換作業前の確認と完全シャットダウン
交換作業前の元気な相棒の最後の勇姿を確認しておきましょう。(大げさな。)

はい。実装メモリは4GBしかありません。64ビットOSの良さが全く生かされていない!
それでは作業着手と行きましょうか。
Windows10では(8もな。)通常メニューからのシャットダウンでは、シャットダウンできているようで完全なシャットダウンになっていません。次回高速起動出来るように一部のパーツに通電したままでシャットダウンしてるんですね。(スリープもどきだな。)
なので、メモリやハードディスクを交換するときは「完全シャットダウン」を行ってから交換作業するようにしないと、交換後の起動時に不具合が生じてしまいます。
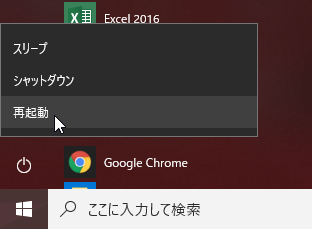
Windows10での完全シャットダウンのやり方を説明します。
スタートメニュー→電源ボタンアイコン→再起動までいったところで、「Shiftボタンを押しながら」再起動ボタンをクリックします。
すると、下図のような画面に切り替わります。
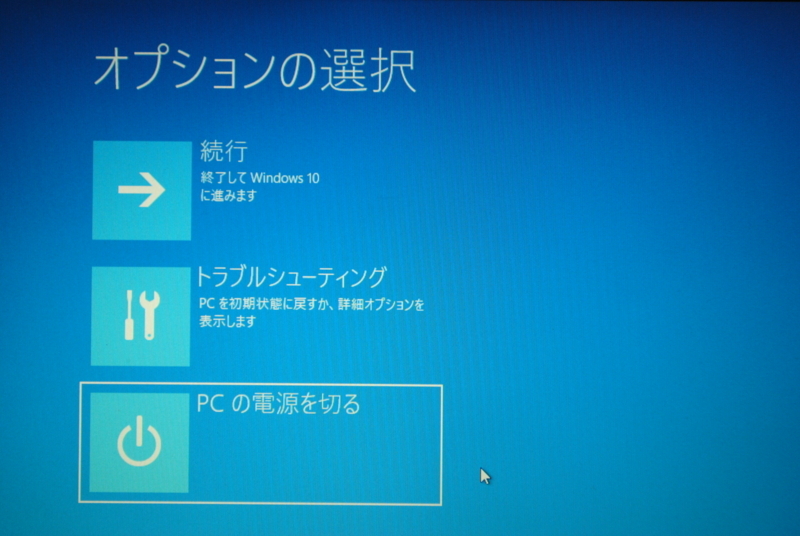
ここで、「PCの電源を切る」をクリックします。
以上で、PCの完全シャットダウンが出来ました。
R634/Kの裏蓋を外す
R634/Kのメモリ、HDD、バッテリーの交換には、ノートパソコン裏面の蓋を開けないと作業が出来ないようになっています。
まずはネジの位置を確認します。
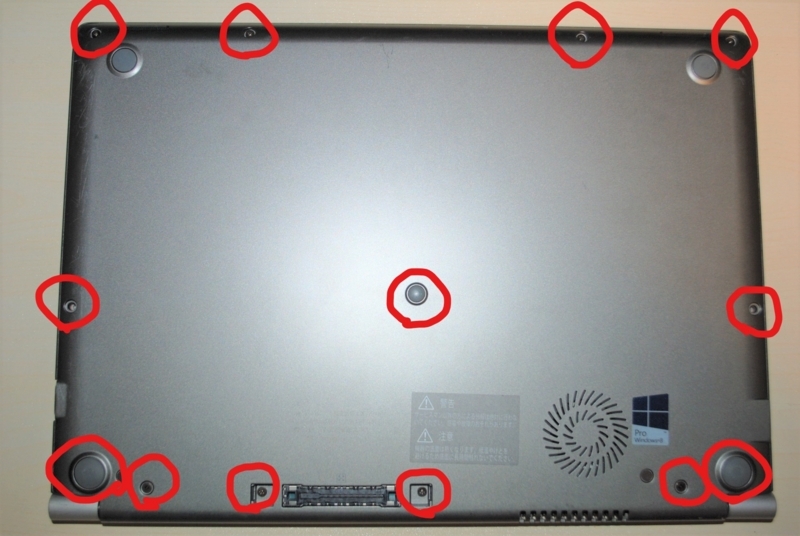
ネジは赤丸印の13か所にあります。このうち、3箇所のネジは足ゴムの裏に隠れています。(ちょっと待て、中段左右のネジ位置にネジがあるか?)
え?この凹みはネジ穴じゃないですか…ってあれ?


右も左もネジが無い…。買ってから今まで気が付かなかった…。止まるな!止まったら助かるものも助からんぞ、走れ!俺!
…。気を取り直して進めましょう。ゴム足を外すにはマイナスドライバーを使用して引っぺがしてやりましょう。相手は両面テープで固定されているだけのゴム足です。

ノートパソコンの角の方から差し込むと楽に剥がせます。見えるぞ!私にもネジが見える!

こんなん出ましたけど。ってな感じです。
裏蓋の真ん中に位置する小さなゴム足の裏にもネジが潜んでいます。これは剥がしやすい方向が特にないので、プラスティック部分を傷付けないよう気を付けながらマイナスドライバーを使ってゴム足を剥がしましょう。

さっきのネジなし事件に続いて、真ん中のゴム足は両面テープがテキトーにつけてあったのですぐに剥がせました。雑な仕事すんなよー!(おかげですぐに剥がせたがな。)
ネジを全部外したら、蓋を外します。有線LANポートのあたりを持ち上げたら結構簡単に蓋が外れましたよ。(そのせいで時計の蓋開け道具が不要だったな。)

蓋を外したらメモリ、HDD、バッテリーが見えました。CPUファンもすぐに見えてメンテナンスしやすそうです。

R634/Kのメモリを4GBから16GBに交換する【Transcend TS1600KWSH-16GK】
メモリスロットは2つあって、1つ使用していることが分かります。

今装着されている4GBのメモリを外しましょう。まずは赤丸印のところにある金属の爪を外側に引っ張ります。

すると、メモリモジュールがポコッと起き上がってきます。

これを引き抜けばメモリが外せます。

装着されていたメモリは両面にチップが実装されていました。1チップあたり512MBってところですかね?


新しいメモリを装着するときは、今やった取り外し方と反対でやっていけば良いので、斜めに挿してメモリを押さえつけて、金属の爪が掛かるようにすれば良いですね。

こんな感じでOK!
R634/Kのバッテリーを新品に交換する【TOSHIBA PA5136U-1BRS】

今ついているバッテリーの型番を赤丸印のところで確認します。型番は同じPA-5136U-1BRSでした。取り外す前に、黄丸印のところのコネクターを引き抜きます。

とくに引っ掛かる部分もないのでそのまま引き抜いてOKです。
新旧のバッテリーを比べるとコネクターの配線数に違いが…。

左が新しいバッテリー、右が今まで付いていたバッテリーのコネクタ配線です。新しいコネクタ配線には黄色い導線があります。R634/Kのバッテリー交換情報が見つからないため、ここは僕が実験台になるしかないと覚悟を決めました!
…とはいっても本当に大丈夫かちょっとでも安心したかったので、PSEマークがあるかとか見てました。両方の写真とも下段が新しいバッテリーです。
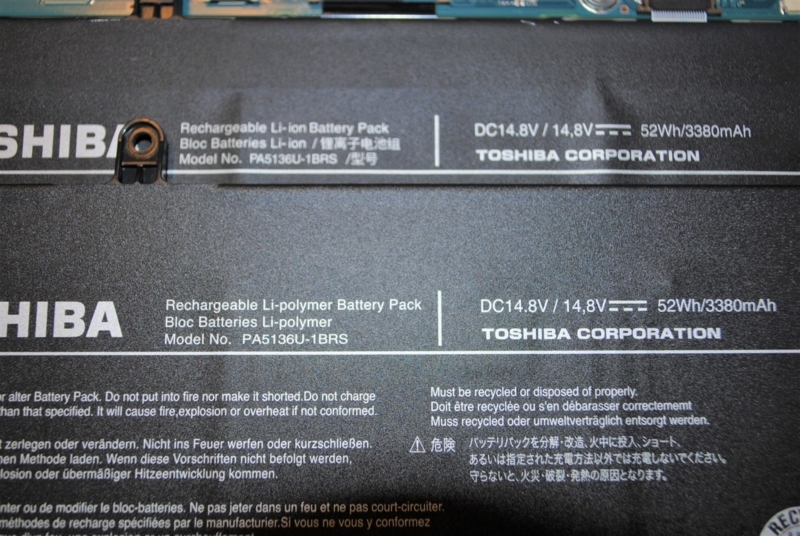

裏蓋をもどして動作確認
メモリ、バッテリーを交換した後は裏蓋を元に戻してネジ締めです。裏蓋をつけるときは、バッテリー側の赤丸印部分に爪があるので、そこに引っ掛けてから蓋を閉めるとうまく出来ます。

ネジを締めたら、ACアダプターを接続して、電源投入です。
無事に起動し、コンピューターのプロパティを確認するとちゃんと実装メモリが16GBと表示されていました。
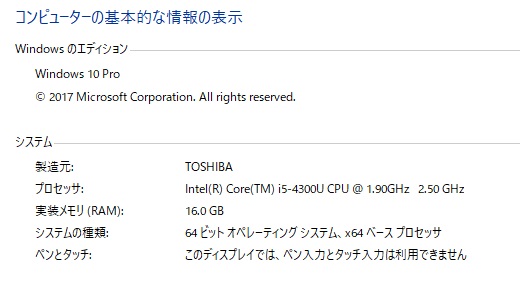
これでメモリ不足によるパフォーマンスダウンや、バッテリー劣化による長時間の単独駆動の不安に駆られることなくPCが使用できます。
とはいえ、バッテリーの黄色い導線が気になるので、しばらくは気を付けて使用しようと思います。次に裏蓋を開けるときは、HDDの交換の時ですかね。
ではでは。